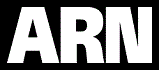PowerPoint 2007 Cheat Sheet
- 07 March, 2008 08:14
PowerPoint users, your world has changed. The newest version, PowerPoint 2007, features the most thorough changes since the program's birth.
This is good news. PowerPoint's new look is more than just a pretty face -- it makes it far easier to create powerful presentations. Including multimedia is now simpler than ever, for example, and there are a host of other new tools as well. Get used to the new way of doing things, and you'll save time, be more productive and create better presentations.
It may take some time to get used to PowerPoint 2007, though. That's where this article comes in. We'll give you a guided tour of the new interface, show you what's new, and offer tips and tricks for getting the most out of PowerPoint 2007. (See also 10 Tips for Better Powerpoint Presentations).
Get the lay of the land
The PowerPoint 2007 interface represents the biggest change Microsoft Corp. has made to the look and feel of the program and to how you get to its myriad features. No matter what you do -- from creating new presentations to editing styles, creating animations or even just using a menu -- you'll find things have changed.
Here's a quick guided tour to the PowerPoint 2007 interface:
1. The Microsoft Office button. The big button on the upper left-hand corner of the screen replaces the old File menu from previous versions of PowerPoint. You'll find familiar features for opening files, saving files, printing files and so on, but there's a lot more here as well, as you'll discover later in this guide.
2. The Quick Access toolbar. To the right of the Office button is the Quick Access toolbar, with buttons for using PowerPoint's most common features, including Save, Undo, Redo, Quick Print, Print Preview, showing a slide show from the beginning and more. You can add and remove buttons for any functions you please. More on that later as well.
3. The Ribbon. Love it or hate it, the Ribbon is the main way you'll work with PowerPoint. Instead of old-style menus, in which the menus have submenus, and the submenus have sub-submenus and so on, the Ribbon groups small icons for common tasks together in tabs on a big, well, ribbon. So, for example, when you click the Insert tab, the Ribbon appears with buttons for items that you can insert into a presentation, such as a picture, clip art, a chart, movies or audio clips.
If you've spent years getting to know PowerPoint's old interface, you'll likely be frustrated at having to learn a whole new interface. But even if you hate the Ribbon initially, it can be your friend.
4. The View toolbar. There are no longer several sets of toolbars at the bottom of PowerPoint; their functions have been replaced by the Ribbon. The View toolbar, which used to be at the bottom of the slide sorter, has been moved to the bottom of the screen. It lets you choose between Normal, Slide Sorter and Slide Show modes. There's also a slider that lets you zoom in or out of your presentation or individual slides.
No right-hand pane. In PowerPoint 2007, the right-hand pane from previous versions has been banished; its functions have been replaced by the Ribbon. So, for example, when you create a new slide and want to apply a new layout to it, you now use the Design group in the Ribbon.
Page Break
Learn to love the Ribbon
At first, the Ribbon may be off-putting. But the truth is, once you learn to use it, you'll find that it's far easier to use than the old PowerPoint interface. It does take some getting used to, though.
The Ribbon, by default, is divided into seven tabs, with an optional eighth one (Developer) that you can display by clicking the Office button and choosing PowerPoint Options > Popular > Show Developer tab in the Ribbon.
Here's a rundown of the main tabs and what each one does:
Home: This contains commonly used PowerPoint features, such as creating new slides, changing layouts, deleting slides, formatting text and paragraphs, inserting shapes, and creating drawings.
Insert: As you might guess, this one handles anything you might want to insert into a presentation, such as pictures, clip art, charts, tables, movies, audio clips, photo albums (a new PowerPoint feature), headers and footers, text boxes, WordArt ... well, you get the idea.
Design: Here's where you'll apply different themes to your presentation; change colors, fonts and effects; select background styles; change the slide orientation and page setup; and so on.
Animations: A more accurate name for this might be transitions, because it lets you control the animations used as transitions between slides. Creating transitions is now exceptionally easy: All you need to do is hover your mouse over an icon representation of a particular transition on this tab, and you'll see a live preview of that transition.
You can also create custom animations, change transition sounds and speeds, and make other changes to animations as well.
Slide Show: Here's where you'll accomplish whatever you need to do with your slide show -- set it up, create a custom slide show, preview it from the beginning or current slide, rehearse your narration and timings, change the resolution, and so on.
Review: Need to check spelling and grammar, look up a word in a thesaurus, mark up a presentation with comments, or review other people's markups? This is the tab for you.
View: Here's where to go when you want to change the view in any way, including changing presentation views -- such as slide master, handout master, notes master and slide sorter. You can also show or hide a ruler and gridlines; zoom in and out; choose from color, gray scale, or black and white; and display windows as either split or cascaded.
Developer: If you write or use macros, this is your tab. It also lets you insert controls such as buttons and text boxes, if you have written code for them.
Each of the tabs along the Ribbon is organized into a series of groups that contain related commands for getting a specific task done.
Inside each group is a set of what Microsoft calls command buttons, which carry out commands and display menus.
There's also a small diagonal arrow in the bottom-right corner of some groups that Microsoft calls a dialog box launcher. Click it to display more options related to the group.
All that seems simple enough ... so it's time to throw a curve ball at you. The Ribbon is context-sensitive; it changes according to what you're doing. Depending on the task you're engaged in, it sometimes adds more tabs, subtabs and supertitles.
For example, when you highlight a picture, the Picture Tools supertitle appears. Click the Format tab when Picture Tools appears, and several new groups appear, including Adjust, Picture Styles, Arrange and Size, which let you edit and format the picture.
Other "now you see them, now you don't" supertitles include Chart Tools, Table Tools and SmartArt Tools -- all of which appear in response to various actions you take in PowerPoint.
Page Break
The Office button and Quick Access toolbar: Your new best friends
There are two more new PowerPoint tools that you'll want to get to know: the Office button and the Quick Access toolbar. Think of the Office button as a greatly expanded File menu from the PowerPoint 2003 days -- the File menu on steroids.
This is where to go for the various Open, Save, New, Print and related options and includes a list of all your recently opened files. But there are two particularly noteworthy new features here as well -- Prepare and Publish.
Publish does exactly what it says: It gives options for publishing a document. If your company uses a document management server or SharePoint, you can publish it there. Another Publish option lets you package a presentation by copying the presentation and links to a folder that you can then burn to a CD. And yet another option lets you open the presentation in Word, where you can create custom handout pages.
Use Prepare when you've finished your presentation and are ready to share it with others. There are plenty of great options here, such as marking a document as final, encrypting the document, inspecting it for hidden metadata and information you'd prefer remain private, and adding a digital signature. Because PowerPoint 2007 isn't yet widely deployed, a particularly useful feature here is running the Compatibility Checker, which will let you know whether your presentation contains features not supported by earlier PowerPoint versions.
For those who like to fiddle with the PowerPoint interface and how it works, the PowerPoint Options button, located at the bottom of the Office button's box, lets you customize PowerPoint in many ways, including determining your overall color scheme and how the slide show should work. It has many of the features that you accessed via Tools > Options in previous versions of PowerPoint, plus more. It's far better organized and easier to use than Tools > Options was.
Even those who can't stand the PowerPoint makeover and the Ribbon will find at least one thing to cheer about -- the Quick Access toolbar. This nifty little tool seems innocuous enough, but spend some time with it, and you'll be impressed.
The three buttons on the left -- Save, Undo and Redo -- are useful but not particularly noteworthy. But you can add buttons to the Quick Access toolbar so that just about any PowerPoint feature or option will be available on it. There are several ways to do this.
To the right of the Redo button, the nearly invisible Down arrow is the key to the Quick Access toolbar. Click it, and you'll be able to add and remove tool-bar buttons for a preset list of 10 commands. To add buttons for additional commands, select More Commands from this list. The screen below appears. (You can also get to this screen by clicking the Office button and choosing PowerPoint Options > Customize.)
Choose a command that you want to add to the Quick Access toolbar from the left-hand side of the screen and click Add. You can change the order of the buttons by highlighting a button on the right side of the screen and using the Up and Down arrows to move it.
The list of commands you see on the left may seem somewhat limited at first. That's because PowerPoint is showing you only the most popular commands. There are plenty of others you can add. Click the drop-down menu under "Choose commands from" at the top of the screen, and you'll see other lists of commands -- All Commands, Home Tab and so on. Select any option, and you'll see plenty more commands you can add.
Finally, there's an even easier way to add a command. Right-click any object on the Ribbon and choose "Add to Quick Access toolbar." You can add not only individual commands in this way, but also entire groups -- for example, the Cell Styles group.
Once you've got the Quick Access toolbar customized to your liking, you will hardly ever have to use the Ribbon.
Page Break
Five tips for working with PowerPoint 2007
If you're a longtime PowerPoint user, you no doubt have accumulated a set of shortcuts and customizations. Many of those have gone away under PowerPoint 2007. But fear not, because there are plenty of ways for you to bend PowerPoint 2007 to your will. Here are some tips to get you started.
1. Turn off the Ribbon.
Here's what may be the best tip you'll ever come across for PowerPoint 2007 -- how to turn off the Ribbon. Doing this will get you back plenty of screen real estate.
The Ribbon will still be available when you want it -- all you need to do is click on the appropriate menu (Home, Insert, Page Layout and so on), and it appears. It then discreetly goes away when you are no longer using it, as you can see in the screen shot below.
There are several ways to turn off the Ribbon:
- Click the Down arrow to the right of the Quick Access toolbar button and select Minimize the Ribbon.
- Press Ctrl-F1. (Press Ctrl-F1 to make it appear again.)
- Double-click the current tab above the Ribbon.
2. Get your PowerPoint 2003 toolbars back.
Say you've given the Ribbon a fair shake and you just can't stand it. Although Microsoft doesn't provide a way to get the old PowerPoint 2003 interface back, a couple of third-party tools, Classic Menu and ToolbarToggle, do.
3. Customize the Ribbon.
Maybe you mostly like the Ribbon, but some of the commands aren't located where you'd like them to be. Another third-party program called RibbonCustomizer Pro lets you create new Ribbon tabs or customize existing ones the way you like them.
It's a powerful way to take advantage of the Ribbon's interface while asserting control over which commands appear where.
4. Use keyboard shortcuts.
If you're a fan of PowerPoint 2003's keyboard shortcuts, take heart -- most of them still work in 2007. So keep using them.
You can also use a clever set of keyboard shortcuts for working with the Ribbon. Press the Alt key, and a tiny letter or number icon appears on the menu for each tab -- for example, the letter "H" for the Home tab.
Now press that letter on your keyboard, and you'll display that tab or menu item. When the tab appears, there will be letters and numbers for most options on the tab as well.
Once you've started to learn these shortcuts, you'll naturally begin using key combinations. So instead of pressing Alt, then H to display the home tab, you can press Alt-H together.
5. Find your old friends.
In PowerPoint 2007, no features or functions are where they used to be. But it's easy to find them.
Page Break
New features in PowerPoint 2007
Changes are more than skin-deep in PowerPoint 2007; there are plenty of new features as well.
New file format
Under the hood, one the biggest changes to PowerPoint is the new Office XML format -- all Microsoft Office applications now use it. By default, PowerPoint saves in this new format, which has the .pptx extension, or the .pptm extension if the document contains macros.
For businesses, this can be a big plus, because it allows for easier integration with enterprise-level applications and for exchanging data. In some instances, it also creates files of a smaller size, because files are automatically compressed when they're saved to disk and then automatically uncompressed when you open them.
In addition, the new format makes it easier to recover damaged files because it saves different data components -- such as tables and charts -- separately from one another. This means files can be opened even if an individual component, such as a chart, is damaged.
That's the good news. Here's the bad news: Most of the world doesn't use the new format and won't for some time. If you create a presentation and save it in the PowerPoint 2007 format, no one with a previous version of PowerPoint will be able to view it.
To save your presentations for these users, click the Office button and choose Save As > PowerPoint 97-2003 Presentation.
To save all your presentations in that format by default, click the Office button, select PowerPoint Options > Save, and from the drop-down list at the top of the page, choose PowerPoint Presentation 97-2003, and click OK. From now on, any presentation you create will be saved in the older format.
Themes
One of the most welcome new features is Themes, which allows you to quickly apply common colors, backgrounds and fonts to all elements of a presentation for a unified look. In previous PowerPoint versions, you had to make those changes separately for charts, tables and slides, which was time-consuming and difficult and could lead to errors.
To apply a theme to a presentation, click the Design tab and roll your mouse over each theme in the Ribbon to see how each will look. Each theme will be applied to the main document itself as you roll your mouse over it. When you find a theme you like, click it to keep it.
Be aware that Themes only work if you're using PowerPoint's new Office XML format; they won't work on old-style .ppt files.
Custom slide layouts
You can now create and save customized layouts for your presentations, including charts, movies, tables, pictures, SmartArt, clip art and other elements. You can also create and save multiple slide master sets that contain different customized layouts for different topics. You get to it from the View tab by clicking on Slide Master. From there, you can create and save new custom layouts.
SmartArt
In PowerPoint 2007, you get far better prebuilt diagrams and charts via SmartArt. From the Insert tab, click SmartArt, and you'll be able to insert a wide variety of diagrams and charts, as you can see in the figure below. Click any of the available diagrams or charts, and you'll get a description of what it's best used for and how to use it.
In addition, you can add a variety of effects, such as gradients and 3-D effects, to SmartArt and other PowerPoint graphics. You can also convert existing content to SmartArt, for example, by right-clicking a bulleted list and selecting "Convert to SmartArt." You'll then be able to port the list into a prebuilt SmartArt template.
Better multimedia integration
It's now easier to incorporate multimedia into your presentations. Go to the Insert tab, choose either Movie or Sound from the Media Clips group, and insert your multimedia object.
From here, you can also play a CD audio track during the presentation. And you can even record audio directly from within PowerPoint and embed it in your presentation. New effects
There are a slew of new and better effects in PowerPoint 2007, including warp, bevel, shadow, reflection, soft edges and rotating 3-D shapes. You can get to these effects in a variety of ways, depending upon where you're using the effect.
For example, if you're using an effect on a picture, put your cursor on the picture, select the Format tab under Picture Tools (this appears only when you've selected a picture). From the Picture Effects drop-down list, select the effect you want to use.
Discontinuous text selection
OK, this one isn't earth-shaking, but it's an example of a very small change that can save lots of time. You can now select multiple pieces of discontinuous text and then make changes to them en masse, such as applying a font or size change.
Do it the same way you do it with Word -- hold down the Ctrl key as you select text. Then apply changes to all the text simultaneously.
Get going
As you can see, PowerPoint is full of new features, even if you may have a hard time finding your way to them. But armed with our cheat sheet and a little elbow grease, you can get to the good stuff in no time.
For more tips and help on PowerPoint 2007, head to Microsoft's PowerPoint 2007 site.