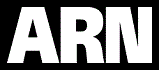The seven best OS X tricks you're not using
- 08 April, 2013 16:16
It's a tough job, but somebody's got to do it: find overlooked OS X tricks. Sometimes I hunt for them; sometimes I just run across them. Here's a collection that I bet includes items you've missed, too.
1. Force Quit the current app
Pressing Shift before or after opening the Apple menu changes the Force Quit command to Force Quit [Current Application]. By reflex, I've always pressed Command-Option-Escape, selected the frozen app in the dialog box if necessary, clicked the Force Quit button, clicked the confirming dialog box, and then closed the window. But now I'll use this menu trick to save myself those extra steps.
The menu shows a keyboard shortcut for force quitting the current application. But don't get too excited: I've tried the shortcut on five different computers in Lion and Mountain Lion to no avail. Only choosing from the menu works.
2. Take a break from notifications
Want some temporary relief from those helpful, yet intrusive, notifications from Apple's Mail, Calendar, Reminders, and other apps? You don't have to turn each one off through System Preferences, because there's a hidden On/Off button.
Clicking the Notifications icon in the far right of the menu bar or using a two-finger trackpad swipe (starting at the far right edge of the trackpad) opens the Notifications pane. There's no clue that that you can pull it down past its topmost category, but you can, using a two-finger swipe. With a mouse, use the pane's scrollbar or the silliest Apple interface action ever: press (that is, hold down the mouse button) on the header for the topmost category until the pane scrolls. Then, you can turn off Show Alerts And Banners.
As a reminder of its Off state, the Notifications icon turns gray in the menu bar. Notifications helpfully turns itself back on the next day so you won't forget to reactivate it.
And now that you know what happens in the background, here's a shortcut: You can quickly turn Notifications on and off temporarily with a simple Option-click on the Notifications icon.
3. Empty the Trash from the Dock
You don't have to go all the way up to the Finder > Empty Trash menu if your cursor is down near the Dock. Control-click the Trash to get a short menu with an Empty Trash command. If sensitive data is an issue and you want to erase your files more securely (the standard Empty Trash command leaves information that can be recovered with special utility software), press Command before or after opening the Trash menu for the Secure Empty Trash command.
4. Relaunch the Finder
When you have trouble in the Finder--it freezes, or windows go wonky when you change views--relaunching it is an almost sure-fire cure. Access the Relaunch command by pressing Option and then clicking the Finder icon in the Dock for its menu. (Unlike other Option-key Dock menu changes, this one requires that you press Option before you open the menu.)
5. Rearrange your status icons
I have quite a collection of utilities that, along with OS X, puts "status icons" in the menu bar at the top of my screen. You probably do, too. At the far right, you have some immovable icons: Notifications and Spotlight, and Users if you have multiple accounts on your Mac. Other icons are usually positioned according to when you installed or activated their begetters. But the order is not immutable: Command-drag an icon and others scoot out of the way so you can drop it where you want. The general constraint is that OS X's icons remain to the right of any third-party items.
Make sure to drop the icon in the menu bar, or it disappears with a puff of smoke. You can reverse most accidental deletions by going to System Preferences and turning the item back on from the relevant pane (Date & Time, for instance, or Sound). You might need to relaunch non-OS X items to make them reappear.
6. Go directly to your system info
Need to look up your Mac's processor type or speed, or check your laptop battery's charge cycles? Pressing Option before or after opening the Apple menu changes the About This Mac item to System Information. (Usually it takes three steps to get to System Information: You must choose About This Mac, click More Info, and then click System Information.)
7. Log out quickly
Pressing Option when you use the Apple menu also changes the Log Out command. It loses the ellipsis that signifies an impending dialog box, which means you can skip the Are You Sure You Want To Quit... dialog box. You'll still get to save any changed documents before the logout proceeds.