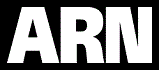20 computer terms every Mac user should know
- 04 July, 2013 12:49
Throughout the life of Mac 101, we've talked a lot about Apple technologies and terms. But with the gentle persuasion of this column's readers, I've come to realize that--all too often--terms and acronyms that many of us take for granted leave users new to technology scratching their heads. Let's rectify that now with a meander through some common tech terms.
Connecting computers to peripherals
For many of us, our Mac isn't a one-stop shop. We routinely attach things like printers, cameras, and external hard drives to it. Below, I discuss the technologies that support such connections.
USB (Universal Serial Bus): This connection standard supports the transfer of data between devices and their peripherals. You'll find USB connectors on computers, keyboards, pointing devices (mice and trackpads), digital cameras, camcorders, printers, portable media players (such as iPhones, iPods, and iPads), hard drives, network adapters, AV receivers, hubs, music keyboards, microphones, headphones, and just about any other device that can be attached to a computer. USB can also deliver power to devices that don't demand a lot of the stuff.
There have been three major working USB specifications--USB 1.1, USB 2.0, and USB 3.0. The main difference between them is speed. Newer versions of USB are faster than their predecessors. USB is backward-compatible, so you can use a device designed for USB 2.0 in combination with another device using USB 3.0 ports.
Three styles of USB connectors are available: the standard rectangular one you find on your Mac; the trapezoid-shaped mini-connector that some digital cameras and hard drives rely on, and the tiny Micro-USB connector that you would use with a modern Kindle reader.
FireWire: FireWire (also known as IEEE 1394) is a technology for connecting compatible devices. It was designed for situations where fast transfer rates are crucial, including computers, storage devices, audio interfaces, and video gear such as camcorders and video interfaces.
Although higher-speed FireWire standards exist, you'll most often encounter FireWire 400 and FireWire 800 connectors. FireWire 800, the newer standard, supports much faster speeds than FireWire 400 does. FireWire 800 is backward-compatible with FireWire 400 devices. Each bears a unique connector. The typical FireWire 400 connector is oblong, rounded on one end and flat on the other. The FireWire 800 connector is rectangular. You can also find mini FireWire connectors, which are small and have a trapezoidal shape. Recent Macs that have a FireWire connector use FireWire 800.
Lightning: This is the proprietary connector found on today's most recent iPod touch, iPhone, iPad, and iPad mini models. It replaces the 30-pin dock connector found on earlier iOS devices and iPods. Unlike that connector, the Lightning connector works regardless of which side is facing up. Like the 30-pin connector before it, the non-Lightning end of the cable sports a USB connector and lets you transfer data as well as power to an attached device.
Thunderbolt: Thunderbolt is today's faster transfer scheme. Unlike FireWire or USB, it can handle both data and video connections simultaneously. You can string a single Thunderbolt cable between your Mac and, say, Apple's Thunderbolt Display, and use that connection to view the Mac's video on the display while using the USB, FireWire, Thunderbolt, and ethernet connectors on the back of the display to attach other devices to your Mac.
Thunderbolt is up to 20 times faster than USB 2.0 and up to 12 times faster than FireWire 800. You can connect as many as six compatible devices from a single Thunderbolt port. With a compatible adapter, you can connect USB, FireWire, and gigabit ethernet devices to a Thunderbolt port. The following Macs have Thunderbolt ports:
- MacBook Pro (Retina, 13-inch, late 2012)
- MacBook Pro (Retina, mid-2012)
- MacBook Pro (early 2011) and later
- MacBook Air (mid-2011) and later
- Mac mini Server (mid-2011) and later
- Mac mini (mid-2011) and later
- iMac (mid-2011) and later
Video connectors
There are many ways to move video signals around. Here are the video standards you're most likely to encounter.
Composite: Composite video is an analog standard that supports 480p video (which has a resolution of 720 by 480 pixels). Composite cables most often use three RCA-style connectors. The red and white connectors are for right and left stereo audio, respectively, and the yellow connector is for video.You'll find these connectors on old VCRs, videogame consoles, TVs, AV receivers, and camcorders. Macs haven't had composite video connectors on them for a very, very long time--and even when they were available, they were found only on "AV" Macs. Apple doesn't sell composite adapters for the Mac, but you can purchase such an adapter for your 30-pin iOS device in the form of Apple's $39 Apple Composite AV Cable.
Component: Component video is another analog video standard, but one of higher quality than composite. Component cables typically have three RCA connectors colored red, green, and blue. In household use, it supports up to 1080p resolution (1920 by 1080) and offers a better picture than composite video. Some video cards offer component connectors, but you won't find them natively on Macs.
Mini DisplayPort: Introduced with late 2008's Mac models, Mini DisplayPort supports digital video only and offers resolutions of up to 2560 by 1600. The connector is a small rectangle with two rounded corners and looks exactly like a Thunderbolt connector. (In fact, you can use a Mini DisplayPort connector in a Thunderbolt port.) Adapters are available for converting Mini DisplayPort to VGA, DVI, or HDMI signals.
DVI (Digital Visual Interface): The DVI connector can act as both an analog connector and a digital one. It supports three kinds of connectors--DVI, Mini-DVI, and Micro-DVI--and offers resolutions of up to 2560 by 1600. You can identify these rectangular connectors by their two blocks of straight round pins next to a larger thin rectangular pin. DVI connectors were found on Macs in the 2000s until 2008, when Apple replaced them with Mini DisplayPort connectors.
HDMI (High-Definition Multimedia Interface): Found on today's HDTVs and AV receivers, HDMI connectors are also part of today's Mac mini models and will be available on the Mac Pro that Apple intends to release in fall 2013. HDMI supports resolutions of up to 2560 by 1600 at 75Hz and up to 4096 by 2160 at 24Hz. An HDMI connection includes both audio and video.
VGA (Video Graphics Array): This is a large, 15-pin trapezoidal connector found on older computers and inexpensive video cards. Such connectors can still be found on some modern TVs and computer monitors. VGA is another analog standard and supports resolutions of up to 2048 by 1536. Macs haven't had VGA connectors for quite some time, but you can attach a Mac to a VGA monitor, TV, or projector by using an adapter compatible with your Mac's video connector.
Wired and wireless networking
Magic is the word some people use to describe the ability to connect your computer and mobile devices wirelessly to the Internet. But other--and more specific--means and protocols include the following.
Ethernet: This wired standard is used in local computer networking (that is, in networked devices that are located in the same physical space and share a common router address). An ethernet connector looks like a large telephone plug; and like a telephone plug, it snaps into its host receptacle. The most common forms of ethernet are 10Base-T, 100Base-T, and 1000Base-T (also known as gigabit ethernet). These forms differ considerably in speed. 10Base-T operates at a limit of 10 megabits per second (mbps), 100Base-T bumps that limit up to 100 mbps, and 1000Base-T offers a limit of 1000 mbps (or one gigabit per second).
Ethernet can be faster than a Wi-Fi connection, depending on the devices you're using. If, for example, your Mac supports gigabit ethernet but a device it's connected to supports only 100Base-T, your Mac must move data between it and that device at the slower speed. The other advantage ethernet offers is range. You can string a very long ethernet cable that allows you access to a network where a Wi-Fi signal would have long since petered out.
Wi-Fi: Wi-Fi encompasses any wireless local network that conforms to the IEEE 802.11 standard. And that means what, exactly? It means that if your computer or printer or iOS device and a wireless access point (sometimes referred to as a hotspot) support the standard, they can connect and exchange data. In some instances the interaction may entail moving data between one device and another on the same local network; in others, it may involve connecting to the Internet wirelessly.
The 802.11 standard has appeared in numerous variant forms, including 802.11a, 802.11b, 802.11g, and 802.11n. As the standard's last-letter designations move farther along the alphabet, speeds increase (as does range, in some cases). Wi-Fi can be less secure than an ethernet connection. With ethernet, someone needs to tap physically into a network to intercept data; but with Wi-Fi, the interloper only has to be in the vicinity (and have the means of intercepting and decrypting data, of course).
AirPort: This is Apple's name for its Wi-Fi technology. When people talk about "turning AirPort off," they mean that they're turning off their Mac's Wi-Fi.
Bluetooth: Another wireless data transfer standard, Bluetooth has a shorter range (about 30 feet) than Wi-Fi. Bluetooth is commonly used to connect peripherals such as keyboards, mice, trackpads, headphones, speakers, other nearby computers, and some portable devices to a Mac.
Bonjour: Bonjour is Apple's name for its zero-configuration networking scheme. It consists of a complicated series of technologies that are designed to remove the complication from local networking. If you've ever set up a wireless printer, fired up your Mac, and had your computer offer to connect itself to that printer without your having to run through a bunch of complicated steps, you've benefited from Bonjour.
3G and 4G: 3G and 4G (the G stands for generation) are a wireless scheme that cellular networks--the networks that your mobile phone carrier relies on--use to move information around. 4G is supposed to be faster than 3G, but it isn't always.
In the first place, there are several different flavors of 4G--including HSPA+, WiMax, and LTE. And just because a network is termed 4G doesn't mean that it will be speedier than a fast 3G network. For example, Apple issued an iOS update that caused certain iPhone models to display '4G' in the menu bar when, just hours before, the menu bar read '3G'. The network was no faster, but AT&T had defined its HSPA+ network (versus plain-old HSPA) as 4G, even though that designation promised no speed increase.
Network hardware
Sufficient as it may usually be to refer to the thing that makes your wireless network work as "that blinking box over there," a time will probably come--when you're on the phone talking to a member of your ISP's support team, for instance--when you'll need to know what that box is called and what it seems to be doing. Let's name names.
Broadband modem: A broadband modem is the box that should be connected to the cable that runs through your wall. If you have a DSL connection, it will be a phone line. If you have a cable connection, it will be...well, a cable. And if you have a fiber-based setup, it will be another cable. The box communicates with your Internet Service Provider. If it's switched off, no Internet for you (unless you're leeching it from your neighbor's Wi-Fi network). If a support person tells you to "reset your modem" by unplugging it, this is the box to unplug.
A broadband modem generally has several lights--some of which will blink. They include a power light, a status light, and a LAN (local area network) light. Get to know what these lights look like when your connection is working properly. If a green light suddenly turns red, you have a problem.
Router: A router is your local network's traffic cop. If you have a Mac, iPhone, iPad, Apple TV, and smart TV connected to your network, the router ensures that the right data gets sent to and from the right device. In most cases it handles this task by assigning individual addresses to each device. Routers can be wireless or wired. An AirPort Base Station, for example, is a wireless router.
"But wait!" you interject. "I don't have two boxes, I have just one. And my network works perfectly well!"
Correct. And it does so because you have a modem that additionally includes a router. Not all of them do.
Network switch: Suppose that your cable company has supplied you with a modem/router combo box. This box has a single ethernet output port, which you can use to connect your Mac to the network. But wait--you also have an Apple TV and a smart TV that you'd like to use with that ethernet connection. What do you do?
You purchase a network switch (in this case, an ethernet switch). The switch also functions as a traffic cop: If the router sends information to a particular address--the address of your Apple TV, say--that information goes only to the Apple TV and not to the rest of your gear. (An ethernet hub, a device rarely seen these days, does something similar; however, it doesn't perform any traffic-routing duties. All data sent to the hub's input gets transmitted to everything attached to the hub. This makes for slower communication, along with the occasional data collision.)
Switches come in various configurations--from four to umpteen ports--and speeds. Most of today's switches support 10/100/1000-mbps connection speeds. Apple's AirPort Extreme Base Station includes a built-in switch that handles the three LAN ports.
I mentioned earlier that the wired network speeds you can achieve are only as fast as the two devices that are communicating--two Macs on your network, for example. Another benefit of a switch is that it allows devices to operate at their optimal speed when talking to each other. For example, if you want to transfer data between two late-model Macs that have ethernet ports, you'll get gigabit ethernet speeds as these computers support this standard. The switch won't demand that they slow down simply because a 100Base-T device is also attached to the network.
And there are more
Geeks don't have a lot going for them other than brains, good looks, and a fervent love of acronyms. That love has created enough technical terms to fill a large and weighty tome. Fascinating though it may be to drop such terms in casual conversation, they're generally not helpful in day-to-day discourse. What I've defined should help make some common geek gobbledegook clearer.
Next week: Introducing Preview