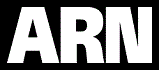Boost that battery: Tips and tricks for laptops
- 05 June, 2014 21:33
Whether it happens with that key memo left unfinished, the last scene of a movie unwatched or an epic gaming battle interrupted, it's likely that, at one time or another, you've been left with a dead notebook battery at the worst possible moment. What can you do about it?
"Notebooks are not as efficient as they could be," says Robert Meyers, data center product manager for the Energy Star Program at the Environmental Protection Agency, "and they waste a lot of energy."
The payoff for being aware of how much power your system uses and how to control it can be huge -- because every watt saved can run the notebook that much longer. "The natural incentive is that greater efficiency translates directly into longer battery life," Meyer says.
In this article, I'll go through 11 ways you can cut down on your laptop's power usage. Some may be appropriate for your style of work and/or play, some not; but even if you follow one or two, it could give you those crucial extra operating minutes.
But first, it might be useful to look at which components are the most power thirsty in your device -- and how they are being improved.
What uses battery power?
While there's a lot of variation between an 11-in. Chromebook with an Intel Celeron processor and a 17-in. gaming laptop with an Intel Core i7 Extreme chip, each has a similar array of components that turn electricity into an interactive computing experience.
There are six components that are the major power users in a computing device. They are listed here roughly in order of power use, although that can vary based on the notebook itself. They have each been redesigned over the past decade for greater efficiency, but there's still work to be done.
1. Processor
The processor is a power hog, often using as much as half of the total power in a system. Smaller is better; as the size of the microscopic wires and electronic architecture within the chip shrinks with each generation, its power use declines.
A decade ago, the best Intel processors used the company's 90-nanometer (nm) production process, codenamed Dothan. Today, the company's Haswell chips have 22nm architecture -- less than one-quarter the size and roughly 100,000 times smaller than the width of a pencil point. Chips made with 14nm microarchitecture, a.k.a Broadwell, have been promised for later this year or in early 2015.
Meanwhile, current AMD processors are made using a 28nm process, including the new Karavi laptop CPUs, but the company's Project SkyBridge promises a series of new chips for mobile devices using a 20nm manufacturing process.
2. Graphics processors
Graphics processors are often integrated into a notebook's system, but can significantly drain a battery as well. For example, Intel Graphics 4000 and 5000 integrated video chips typically range in power use from about 15 watts for the HD 4200 at the entry level to upwards of 50 watts for the Iris Pro 5200.
AMD's Radeon graphics engines also vary in how much power they pull. For instance, the mid-range HD 6290 graphics chip consumes about 18 watts at peak use, while the more sophisticated HD 8650G chip uses upwards of 35 watts.
Plus, many high-end engineering and gaming notebooks also have discrete graphics chips with dedicated memory from Nvidia or AMD that can consume a lot of power when they're being used.
3. Display
Displays have improved -- no doubt about it. The move in the late 2000s from CCFL backlighting to LED backlighting reduced a typical LCD's power drain by about 25%.
More recently, Panel Self-Refresh (PSR) technology can lower power use even further by stopping screen refresh if what's being displayed doesn't change. This can add as much as 20 minutes to a battery's run time, according to Ajay Gupta, director of commercial notebook products at HP. PSR is currently used on a limited number of devices, including the HP EliteBook Folio 1040 and the LG G2 smartphone.
In the long term, display power use could decrease by another 40% by using Organic Light Emitting Diode (OLED) screens that produce their own light and don't require backlighting. These screens are currently being used in phones like the Nokia Lumia Icon.
4. Storage
Traditional hard drives that use rotating magnetic discs are giving way to SSDs that store data on solid-state chips. Solid state storage still costs four to five times what a hard drive goes for, but uses a lot less power.
For instance, the 500GB Seagate Momentus Thin 2.5-in. mobile hard drive (starting at $50) uses 1.20 watts, while a 480GB Crucial SSD (about $236) consumes 0.28 watts, less than a quarter as much. And more lower-cost laptops -- including such lightweight models as the HP Chromebook 11 -- are shipping with SSDs.
According to Gupta, the next step is to stop making SSDs that mimic 2.5-inch hard drives in size and shape, and move to M.2 circuit board technology that puts all the components on a small circuit board, such as the one included in HP's EliteBook 840. This can reduce power use further, he says.
5. Fan
Every watt used inside a computer system turns into heat -- and so the system has to be cooled in order to keep running. The less power used, the less cooling is needed. As a result, current systems that use power more efficiently also use smaller fans that don't need to run as often (and so conserve power themselves).
In fact, there are now some fan-less notebooks such as the HP Spectre x2 that don't have fans but remove heat through passive techniques.
6. AC adapter
The technology that turns a wall outlet's alternating current into the direct current that a notebook needs has made great strides: From being roughly 50% efficient 20 years ago to between 80% and 90% efficient today. Still, a lot of power is wasted, because for most computers the adapter still draws phantom current after the system's battery is fully charged.
Today, some adapters -- like that of the Lenovo ThinkPad X1 Carbon Touch -- are smart enough to shut themselves off when the battery is full. Hopefully, more are on their way.
According to HP's Gupta, a high-efficiency adapter could be made for a single voltage, like the 110 volts we use in the U.S., rather than switchable between 110- and 220 voltage for global use. Theoretically, it could hit 94% efficiency, he says.
What you can do now
Whether you have a Windows-based system or a Mac laptop, there's a lot you can do right now to make its energy use more efficient and get more life out of its battery. The tips and tricks that follow may not work for every system, but even if you choose one or two, you can make your notebook more efficient.
1. Slow down your CPU
The processor is a great place to save a few watts.
If you're using an older Windows-based system, start with your Control Panel Power Options page, go to the Change advanced power settings section and click on Processor to adjust its maximum processor state. I aim for a balance between performance and power use, and typically set the processor's maximum power use to 95%.
If your machine is recent enough to have a Haswell processor -- and therefore has Intel's Turbo Boost overclocking -- anything less than 100% prevents the CPU from raising its clock speed (and power use) when the computing load increases. In other words, if you want to keep your battery use down, lowering the maximum processor state will add even more power efficiency, even if it takes a moment or two longer to complete some tasks.
Unfortunately, at the moment, there's no easy way to easily disable or control Turbo Boost in a MacBook. Your best bet is an open-source XCode-based command-line tool called Turbo Boost Disabler for Mac OS X.
While you can't easily control Turbo Boost in a MacBook, the Intel Power Gadget can keep you informed.
If you're just interested in how much power your processor is using (including its clock speed and core temperature), you can use the Intel Power Gadget.
2. Add more memory
Regardless of whether you use a PC or Mac, when it comes to performance, more RAM equals better performance and lower total power use. RAM chips use so little power that adding 4GB or 8GB has a marginal impact on its total power use -- more RAM can, however, save power by reducing the system's use of virtual memory.
How? Virtual memory is actually hard drive space that is used to store items from memory when the system runs out of unused physical memory. Because the hard drive uses a lot more power than RAM chips, using virtual memory eats into efficiency and battery time. So adding RAM can not only make your system more efficient, but save battery power as well.
3. Make storage more efficient
Compared to a conventional hard drive, an SSD not only speeds things up but also uses less power -- so you might want to consider upgrading your storage. However, if you can't afford a new drive (or just don't want to bother), a traditional hard drive's hunger for electrons can be tamed by adjusting its power management settings.
For Macs, you can control when the drive goes to sleep in the System Preferences Energy Saver pane. In the Battery tab, start by checking the box that says Put the hard disk(s) to sleep when possible. Apple sets 10 minutes as the default period of inactivity before the drive nods off, but you can tap into the system's pmset utility to adjust it. Here's what you do:
Go to Terminal (which you'll find in the Utilities folder, or you can just search for Terminal). Type sudo pmset disksleep X, where X is the length of time in minutes that you want the system to wait before putting the drive to sleep. (Warning: You'll need the administrator's password to do this.)
The pmset utility lets you set when your Mac's hard drive goes to sleep.
With a Windows system, you can use the Change Advanced Power Settings page in the Power Options portion of the Control Panel.
I generally set my system's hard drive to turn off after 10 or 15 minutes of inactivity. It'll take a second or two for the device to spool up when you need it, but the extra minutes of battery life make it worth the wait.
4. Lessen your display time
Fewer pixels put less of a power load on the graphics chip, video memory and display panel. So although I'm wowed by the latest high-resolution notebook screens, I don't really do much more than view the occasional YouTube video. As a result, when I shop for a notebook, I get the lowest resolution screen that is acceptable for my purposes. These days, that's generally a 1280 x 800 display.
But no matter what the resolution is, a major way to save on battery life is not to have the display running when you don't need it.
For a MacBook, open up the Energy Saver window and adjust the position of the slider control at the bottom marked Turn Display Off After. You can vary the time before the screen shuts down from "never" to as little as one minute.
Apple's Energy Saver window lets you adjust when to turn your display off.
I also dim the screen a bit when on battery power by hitting the F1 button several times until I get to a brightness that is comfortable but not too bright. (If you dialed down too far, the F2 button makes the screen brighter.)
Windows lets you set your power plan for turning off the display and putting the computer to sleep.
With a Windows system, go to the Power Options page and edit the power plan to suit how you work and play. When I'm running the system on battery, I generally set the screen brightness to roughly 80% and have the screen turn off after 15 minutes of inactivity.
Many current Windows laptops also use function keys to make it easier to dim or brighten the screen.
5. Put it to sleep
While you're tweaking your power plan settings, go ahead and set a period of inactivity after which your computer will go to sleep.
How long you wait before putting your system to sleep can affect battery life profoundly. The best approach is to use trial and error to find a balance between battery life and convenience -- for example, my own settings put the computer to sleep after 45 minutes of inactivity. Your mileage may vary.
In a Windows system, go to the Control Panel, click on the Power section and select Change plan setting. Here, you can adjust how long a system will wait before it goes to sleep.
For even more efficiency, EnviProt's Auto Shutdown Manager, a $15 Windows utility, models how you use your computer and can intelligently put the system to sleep and wake it up. It even tabulates how much power has been saved and the amount of carbon dioxide you've kept out of the atmosphere. You can try it for free for 45 days.
And you don't have to wait for the automatic triggers to kick in. Go ahead and manually put the system to sleep if the computer is sitting idle with nothing going on -- by doing this, you can save as much as 15 watts. (Most Windows systems let you press a function key to put the computer to sleep; which one you use depends on your specific system.)
Among other things, Auto Shutdown Manager shows which components shut down when.
You can put any MacBook instantly to sleep by opening the Apple Menu in the upper left corner of the screen and clicking on Sleep. Or you can just close the laptop's lid.
If you want to adjust when your system goes to sleep automatically, go back to the Energy Saver/Battery page and use the Computer sleep: slider control; you can have it sleep anywhere between 1 min. and Never.
Adjusting when the system goes to sleep automatically is a little trickier if you have a MacBook Pro that was built before late 2008/mid 2009. Go to the Terminal program and type sudo pmset sleep X, where X is the number of minutes to wait before putting the computer to sleep.
6. Tweak your graphics
Some Windows notebooks, like Toshiba's Tecra W50, have both integrated and discrete (usually high-end) graphics technology. The higher-end graphics technology on a mobile workstation or gamer's system can itself consume upwards of 60 watts of power.
If that's your setup, go conservative and use the lower-power integrated graphics whenever the workload doesn't demand all-out video power, such as for Web browsing or writing emails. If you've got discrete graphics from Nvidia or AMD, you should also have a utility that lets you manually or automatically make the change based on load.
I'd also suggest that, when you're using the integrated graphics, use the most aggressive power management settings you're comfortable with. You can usually make power adjustments using either Intel's HD Graphics Control Panel or AMD's Start Now Technology screen, depending on which processor your computer is using.
This goes for Macs as well: A 15-inch MacBook Pro with Retina Display can be ordered with Nvidia's GeForce GT 750M graphics accelerator with 2GB of video RAM. The system automatically switches between integrated and discrete graphics when you've checked the box in the upper left corner of its Energy Saver window.
If you want to manually go between graphics adapters on a MacBook Pro, you can install the free app gfxCardStatus, which tells you which of your applications are more power-hungry and lets you manually toggle between integrated and discrete graphics.
7. The 7% solution
Nearly every Windows-based notebook comes from the factory set to shut itself down when 7% of battery power remains. This buffer is meant to be an extra safety margin to provide enough power to shut the system down and not lose key data or documents. But in actual fact, it wastes 10 or 15 minutes of precious battery life.
Several years ago, I started setting my notebooks to leave a 1% or 2% power reserve instead -- as a result, I added more time to work, and I've never had a problem.
If you have a Windows system, you can do this by going to the Control Panel's Power Options and clicking on Change Advanced Power Settings. After opening the Battery section, adjust the Reserve Battery Level to something lower than 7%.
For Macs, there's no direct equivalent -- but there's an app called Low Battery Saver that can tweak the settings that warn you when your system's running low on battery power and put it to sleep. The app costs $1.99.
8. Smarter outlets
You can also make your outlets more intelligent with a power strip that senses how much current is flowing and shut itself off when a threshold indicates that the system is charged.
For example, both Bits Limited's Smart Strip surge protectors and Belkin's Conserve Valet have auto-switching technology that shuts off the power when your device's battery is charged.
9. Don't run what you're not using
It seems obvious, but a lot of people seem to forget this basic principal: If you're not using it, turn it off. In other words, to conserve power, it's best to turn off all nonessential components. I think of it as akin to turning off the lights when I leave a room. For example, when my laptops are not being used, I generally turn off Bluetooth and disable unused ports.
This goes for mobile devices, as well. For example, whenever I'm on a plane, if there isn't a Wi-Fi connection (or if I don't want to pay for it), I keep my device in Airplane mode.
10. Manage your apps
While Microsoft says that unused but live Windows 8 apps don't diminish performance, I still feel strongly that, no matter what OS you're using, it's best to shut down any program that won't be used anytime soon.
11. Clean your machine
Your system is a power waster if it's dirty, so give it a good cleaning every couple of months.
I start by blowing the fan and vents clear of dust bunnies with a can of compressed air. Next, I wipe the battery's terminals down with alcohol pads to clean any built-up gunk that might be robbing the notebook of full battery power. (Unfortunately, many newer systems have the battery sealed inside, preventing this kind of maintenance.)
The power bottom line
I tried some of these power-saving techniques on my trusty old HP EliteBook 2560p: I kept the system from going into Turbo Boost mode, added RAM, installed an SSD, dimmed the screen, adjusted the sleep and display timing, reduced the battery reserve time, turned off Bluetooth and W-Fi and closed older apps when finished using them.
The results? I was able to reduce my laptop's thirst for electrons by 20% from a peak of 36.6 watts of power before the changes to 29.1 watts after, as measured by Joulemeter, software that measures power consumption (I averaged the results of three runs).
More to the point, I increased my system's battery life by 33 minutes to 4 hours and 40 minutes of runtime between charges.
Of course, there's no such thing as a free lunch, and this increase in power efficiency and extended battery life came at the cost of all-out performance. I ran "before and after" tests using the system's score on PassMark's PerformanceTest benchmarking software, and the laptop's score fell from 1,750.0 to 1,698.6, a 3% drop.
The good news? I wouldn't have known about the difference if I hadn't measured it -- it was not a noticeable decline.
For me all the work, setting changes and a slight loss of performance has been more than worth it. I get more life out of a charge, my system is more efficient and I don't have to plug in as often. I call that a win-win.
This article, Boost that battery: Tips and tricks for laptops, was originally published at Computerworld.com.
Brian Nadel is a frequent contributor to Computerworld and the former editor in chief of Mobile Computing & Communications magazine.
Read more about laptops in Computerworld's Laptops Topic Center.