 Credit: Dreamstime
Credit: Dreamstime
In Google Docs and Sheets, you can add smart chips to your document or inside spreadsheet cells. These are interactive elements shaped like capsules; when you move the pointer over any of them, a card pops open with useful information on it. For example, you can insert a People smart chip that will pop open details about a person from your Google Contacts app, such as their full name, title, email address, phone number, and headshot.
To learn more about the smart chip basics, check out our guide “How to use smart chips in Google Docs and Sheets.” It describes the most popular smart chips and how to use them in your document or spreadsheet.
This guide provides additional tips for working with smart chips. Keep in mind that some of these features are available only if you subscribe to a paid Google Workspace plan.
Turn an email address or file link into a smart chip
When you paste an email address of someone in your Google Contacts into a document in Google Docs or inside a spreadsheet cell in Google Sheets, you’ll be prompted to press the Tab key. This will convert the email into a People smart chip.
You’ll see the same prompt when you paste in a web link to a file stored in your Google Drive or shared with you in Google Drive. Press Tab to convert the link to a File smart chip.
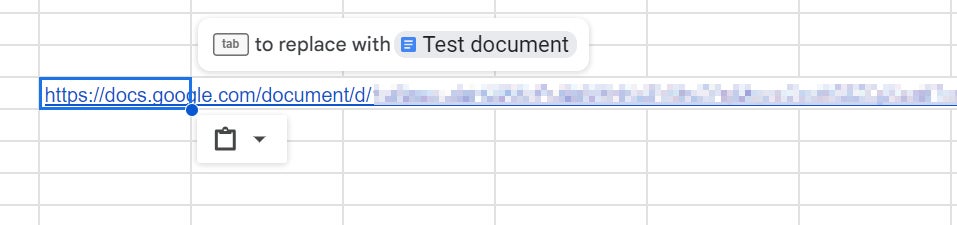 IDG
IDG
Press the Tab key to convert this link to a File smart chip. (Click image to enlarge it.)
If your document or spreadsheet already has email addresses for people in your Google Contacts or links to files in your Google Drive or to files shared with you in Google Drive, you can convert the address or link into a smart chip.
But first, in Google Docs, make sure the email address or file link is an active link — its text will be blue and underlined. If it’s not, set the cursor at the end of the email address or file link and press the Return key. This will turn it into an active link.
To convert a file link to a File smart chip: In either Google Docs or Sheets, click the file link. An information card for the file should open. Click Chip along the bottom of the card to convert the file link to a smart chip.
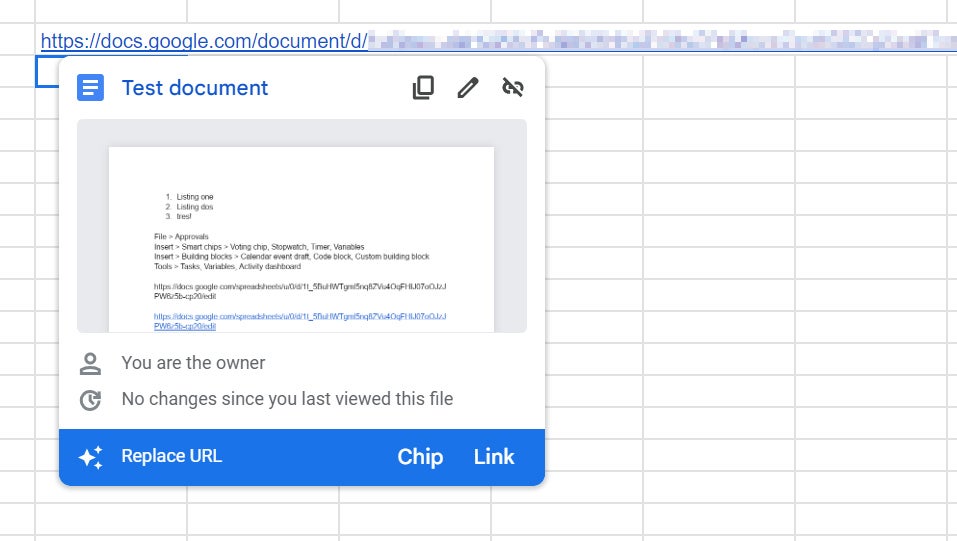 IDG
IDG
Click Chip to convert the document link to a File smart chip. (Click image to enlarge it.)
Alternatively, in Google Sheets you can select the cell containing the link, and on the menu bar along the top of your spreadsheet, select Insert Smart chips Convert to file chip. (Or you can right-click the cell, and, scrolling down the menu that opens, select Smart chips Convert to file chip.)
To convert an email address to a People smart chip: In Google Docs, click the email address. An information card for the email address should open. Click Replace along the bottom of the card to convert the email address to a smart chip.
In Google Sheets, click the cell that contains the email address. On the toolbar along the top of your spreadsheet, select Insert Smart chips Convert to people chip. (Or you can right-click the cell, and, scrolling down the menu that opens, select Smart chips Convert to people chip.)
Use variable smart chips to keep information updated (Google Docs)
If you’re subscribed to certain paid Workspace plans, you can insert a variable smart chip into your document in Google Docs. This chip lets you type in a word or text snippet that you can then insert throughout your document as a placeholder. Whenever you change its text, all the chips containing this text also change.
For instance, a contract template could include variable chips for Client Name, Address, Start Date, and so on. When a new contract is created from the template, the client’s name would only need to be typed in once, and it would automatically appear in the contract wherever the Client Name chip appears.
Or you could use variable chips in sales promotions or marketing materials. With a variable chip, a flyer promoting Taco Tuesday could easily be changed to promote Wings Wednesday.
Variable smart chips are available to users with Google Workspace Business Standard, Business Plus, Enterprise Standard, Enterprise Plus, Education Plus, or Nonprofit plans.
Create a variable smart chip
Put the cursor where you want the placeholder text to be in your document. On the menu bar along the top of your document, select Insert Smart chips Variables. (Or you can type @ and click Variable from the menu that opens.) A small menu opens below the cursor with just one item: Insert new variable. Click it.
 IDG
IDG
Select Insert new variable. (Click image to enlarge it.)
A “Create variable” pane appears; here you can optionally give the new chip a unique name. Click Create to create the chip.
 IDG
IDG
You can optionally type in a name for your variable chip. (Click image to enlarge it.)
The new smart chip appears in the document, and the Variables panel opens on the right (more on that in a moment). Click the new chip and type in the text you want.
 IDG
IDG
Type in text for the new variable chip to display. (Click image to enlarge it.)
Insert a variable smart chip
Put the cursor in your document where you want to insert another copy of the variable chip. On the menu bar along the top of your document, select Insert Smart chips Variables. Or you can type @ and click Variable from the menu listing that opens.
 IDG
IDG
Select your new variable chip from the menu. (Click image to enlarge it.)
The same menu that we saw earlier appears below the cursor, except now it shows the variable you created below “Insert new variable.” Click it to insert it into your document. It will show the same text you assigned it earlier.
 IDG
IDG
The chip appears in your document with the same text. (Click image to enlarge it.)
Note: An even faster way to insert a variable chip is to type @ followed by the first few letters of the name that you gave it. It’ll appear in the dropdown menu that opens as you type.
Change a variable smart chip
To update the text on any variable smart chip, click on any instance of the chip in your document, then change the text inside it to something else. When you’re finished, press Enter. The text inside the other instances of that variable chip that you inserted throughout the document will also change.
 IDG
IDG
When you change the text in one instance of a variable chip, it changes in all instances of that chip in the document. (Click image to enlarge it.)
Manage your variable smart chips
You can create multiple variable smart chips and insert them throughout your document. The Variables panel helps you manage them. Whenever you create a new variable chip, this panel opens along the right of your document. To open the Variables panel whenever you want, on the menu bar along the top of your document, select Tools Variables.
In the Variables panel, move the pointer over the name of a variable chip. You can delete or rename (pencil) the variable using the trash can and pencil icons that appear. (Deleting a variable chip removes all instances of it from the document.) Click Insert to insert the variable chip into your document where the cursor currently is.
 IDG
IDG
Use the Variables panel to manage your variable smart chips. (Click image to enlarge it.)
Extract and surface data from smart chips (Google Sheets)
In Google Sheets, you can extract information from People, File, or Calendar event smart chips and insert them into cells elsewhere on your spreadsheet. For example, if you have a spreadsheet with one or more People smart chips, you could show each person’s phone number in the spreadsheet next to their chip. Or if a spreadsheet contains smart chips for various files related to a group project, you could list the owner of each file next to its smart chip.
Extract information from a People chip
Click the cell that contains the smart chip. On the menu bar along the top of your spreadsheet, select Data Data extraction. (Or you can right-click the cell and, scrolling down the menu that opens, select Data extraction.) A “Data extraction” panel will open along the right.
 IDG
IDG
Use the “Data extraction” panel to choose which types of data to extract and where to place the results. (Click image to enlarge it.)
The “Extract from” field shows the cell location of the People smart chip that you selected.
Under “Data to extract,” you can click the checkboxes to extract information about the person. Users with free Google accounts and Google Workspace Starter plans can extract the person’s email or name, or both. Users with most paid Workspace business and education accounts can additionally extract location, phone, and title data.
The “Extract to” field shows the cell that the extracted information will be put into. By default it chooses the cell to the right of the cell containing the chip, but you can change this to a different cell by clicking the grid icon on the right in the “Extract to” field, selecting a new target cell in the spreadsheet, and clicking OK. Alternatively, you can select the column letter/row number signifier for the destination cell (E6 in the example shown above) and type in a new column letter/row number.
If you select the boxes to extract more than one type of data’, the additional data types will appear in the cells ’to the right of the cell listed in this box.
If you want to put this extracted information onto another sheet in your spreadsheet file, change the number after Sheet in the “Extract to” box.
When you are finished making your choices, click the Extract button.
 IDG
IDG
By default, the data extracted from the smart chip appears in the cell(s) to its right. (Click image to enlarge it.)
Note: You can select multiple People smart chips that are in adjacent rows on your spreadsheet to extract information from. (Be sure to select all the smart chip cells before you select Data Data extraction.) When you do this, the information for the second and any subsequent persons will be added to the cell(s) below the cell listed in the “Extract to” box.
To extract information from a Calendar event or File chip
This data extraction feature also works with the Calendar event and File chips. When you move the pointer over either type of smart chip, a card showing a thumbnail and other information about the event or file appears. Click Data extractions on the lower right. This action will open the “Data extraction” panel, which works as described above for People chips.
 IDG
IDG
Hover over a File or Calendar event smart chip and choose Data extractions to bring up the Data extraction panel. (Click image to enlarge it.)
From a Calendar event chip, users with free Google accounts and Workspace Starter plans can extract a summary of the scheduled event and the web link to it on Google Calendar. Users with most paid Workspace business and education accounts can additionally extract data about the event’s creator, description, date and time, location, and attendees.
From a File chip, users with free Google accounts and Workspace Starter plans can extract the filename, file type, and the URL where it’s stored in Google Drive. Users with most paid Workspace business and education accounts can additionally extract data about the file’s owner, its creation time, who it was last modified by, and when it was last modified.
 IDG
IDG
Most paid Workspace accounts offer users additional data types to extract. (Click image to enlarge it.)
Use third-party smart chips
Whether you’re subscribed to a paid Workspace plan or have a free Google account, you can install third-party smart chips in Google Docs and Sheets. These chips are made by other software vendors, and they enable you to add your content and other information from their applications to your Google document or spreadsheet.
Examples include the online collaboration tools Figma and Miro. The developers of these apps provide smart chips to let you more easily incorporate the content that you’ve created on their platforms to your docs and sheets.
Install a third-party add-on
To get started using smart chips from a third-party app, you need to install an add-on for that app in Google Docs or Sheets. On the toolbar along the top of your document or spreadsheet, click Extensions Add-ons Get add-ons. On the panel that opens over the screen, use the search box the name of an app that you know has smart chip functionality. (There aren’t a lot yet, but the Atlassian, Figma, Miro, and Whimsical add-ons all have a smart chip component, according to Google.) Or type smart chip in the search box to see a list of add-ons that provide smart chips.
 IDG
IDG
Searching for add-ons that offer smart chip functionality. (Click image to enlarge it.)
Click the description card for the add-on that you want; on the next page that describes the add-on, click Install — or if you’re the admin for your Workspace account, you can install it for all users under this account. You’ll be taken through a few more steps where you’ll need to grant permission for the add-on to access your Workspace account before it’s finally installed.
Add a third-party smart chip to your doc or sheet
Once the add-on for an app is installed, paste a link from the app into a document or a cell in a spreadsheet. Docs or Sheets asks if you want to replace the link with a smart chip.
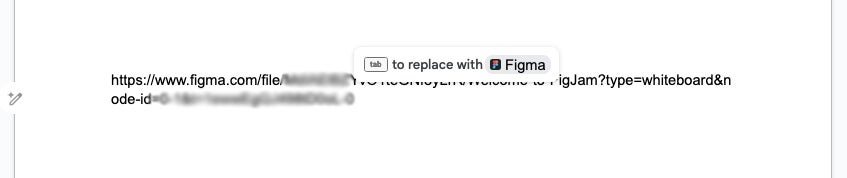 IDG
IDG
Press Tab to convert the link to a smart chip. (Click image to enlarge it.)
Just as when you convert an email address or file link to a smart chip, simply press the Tab key and the link becomes a smart chip in your document or spreadsheet. Place your cursor over the chip, and a card pops up showing a thumbnail and other information from the source app. Click the chip’s title to open the app in your browser.
Of course, the smart chip functionality is typically just a small part of the features that these third-party add-ons provide. To get the most out of an add-on, you’ll have to consult the vendor’s instructions.
To remove an add-on
On the menu bar along the top of your document or spreadsheet, click Extensions Add-ons Manage add-ons. Click the three-dot icon at the upper right of the add-on’s description card and select Uninstall.
If the add-on was installed to all users, you’ll have to uninstall it through the Google Workspace Admin Console. Navigate through Home Apps Google Workspace Marketplace apps Apps list.




